はてなブログ初心者向け|アナリティクス導入方法と設定|誰でもできる

数ある中から当ブログを訪問していただきありがとうございます
この記事では
Googleアナリティクスを
はてなブログに導入する方法を
画像を使って分かり易く解説していきます
- アフィリエイト未経験もしくは初心者である
- ブログを始めたばかりで次に何をすればいいか知りたい
- サイト内のアクセス関連の数値データが欲しい
- はてなブログに導入方法を知りたい
- アナリティクスの初期設定を知りたい
Googleアナリティクスから得られるサイトの解析情報は非常に多く
導入は早ければ早いほどいいです
以前に解説した
Googleサーチコンソールと合わせて使用することをおすすめします
Googleアナリティクス
Googleアナリティクスとは
Googleが無料で提供しているアクセス解析ツールのことです
自分のサイトに対するアクセス状況が
詳細にリアルタイム・日別・月間で数値を知ることができ
分析するのに非常に役に立ちます
特にアフィリエイトをする方にとっては
自分のサイトの分析・改善・強化は
常にしていくべきなので
アナリティクスの 導入は必須と言えます
どんなことができるの?
- アクセス数
- アクセス元の地域
- アクセスしている端末
- ページの滞在時間
- 訪問者の男女比など
他にも高度な情報もありますがアナリティクスを使いこなすには
それなりに知識が必要になります
まずは
自分のブログに導入して
一部の機能
投稿した記事のアクセス状況を比べましょう
人気のある記事
人気のない記事
などのデータが取れて
次に投稿する記事の目安になるはずです
はてなブログに導入方法
導入前に準備するもの
用意するものは2つです
Googleアカウント
Googleアカウントを持っていない方はこちらの記事で分かり易く解説しています
プライバシーポリシーの作成と設置
Googleアナリティクスを利用するにあたって
利用規約にこう書かれています
7. プライバシー
お客様は、Google が個人情報として使用または認識できる情報を Google に送信したり、第三者によるかかる行為を支援または許可したりしないものとします。お客様は適切なプライバシー ポリシーを用意および遵守し、ユーザーからの情報を収集するうえで、適用されるすべての法律、ポリシー、規制を遵守するものとします。お客様はプライバシー ポリシーを公開し、そのプライバシー ポリシーで Cookie の使用、モバイル デバイスの識別情報(Android の広告識別子、iOS の広告識別子など)、またはデータの収集に使われる類似の技術について必ず通知するものとします。また、Google アナリティクスを使用していること、および Google アナリティクスでデータが収集、処理される仕組みについても開示する必要があります。こうした情報を開示するには、「ユーザーが Google パートナーのサイトやアプリを使用する際の Google によるデータ使用」のページ(www.google.com/intl/ja/policies/privacy/partners/ または Google が随時提供するその他の URL)へのリンクを⽬立つように表示します。お客様は、本サービスに関連してユーザーのデバイス上で Cookie やその他の情報を保存、アクセスする行為が発生し、かかる行為に関する情報の提供とユーザーからの同意が必要であると法律で定められている場合には、ユーザーに明確かつ包括的な情報を提供し、同意を得るための商業上合理的な努力を払うものとします。
プライバシーポリシーを作成して設置しないと使ってはダメですよってことです
アフィリエイトが目的で
GoogleアドセンスやAmazonアソシエイトなど始めたいなら
プライバシーポリシーの設置は必須事項なので
まだ設置されていないのであれば
これを機にプライバシーポリシーの作成をおすすめします
プライバシーポリシーの作成に関してこちらで分かり易く解説しています
導入方法を解説
アナリティクスの導入
- こちらのリンクからアナリティクスのページへ移動します
-
- 無料で利用するをクリックします
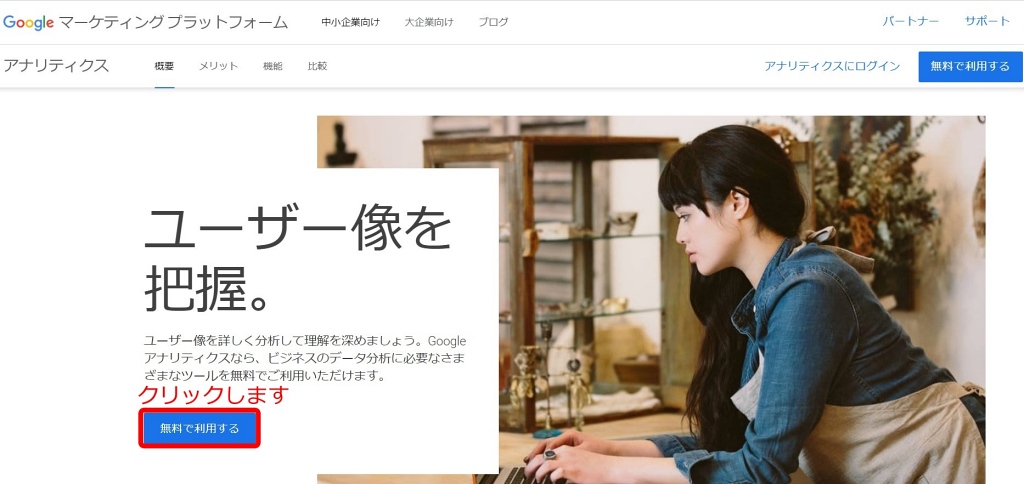
- 無料で設定をクリックします
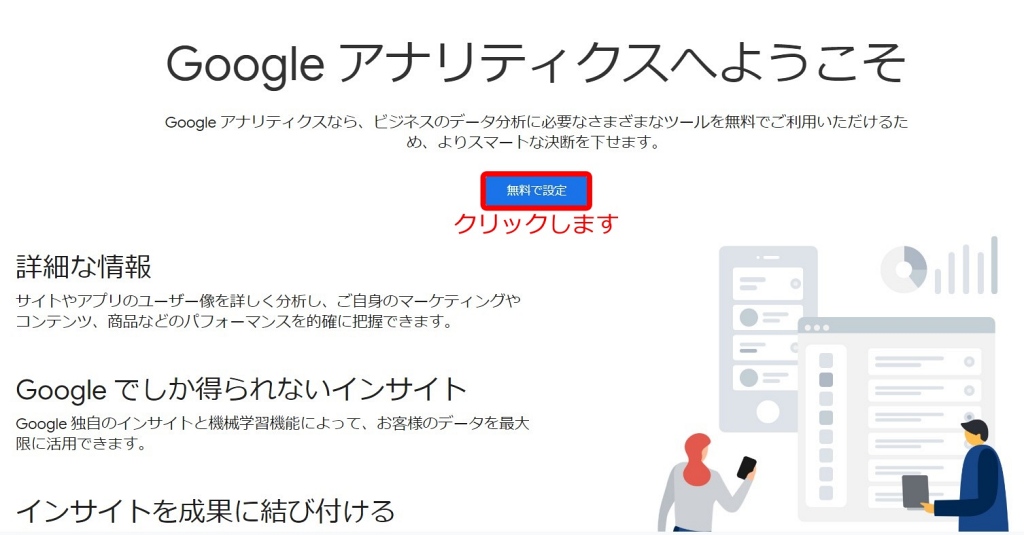
- アカウント名を決めてください(自由でOK)
- 次へをクリックします
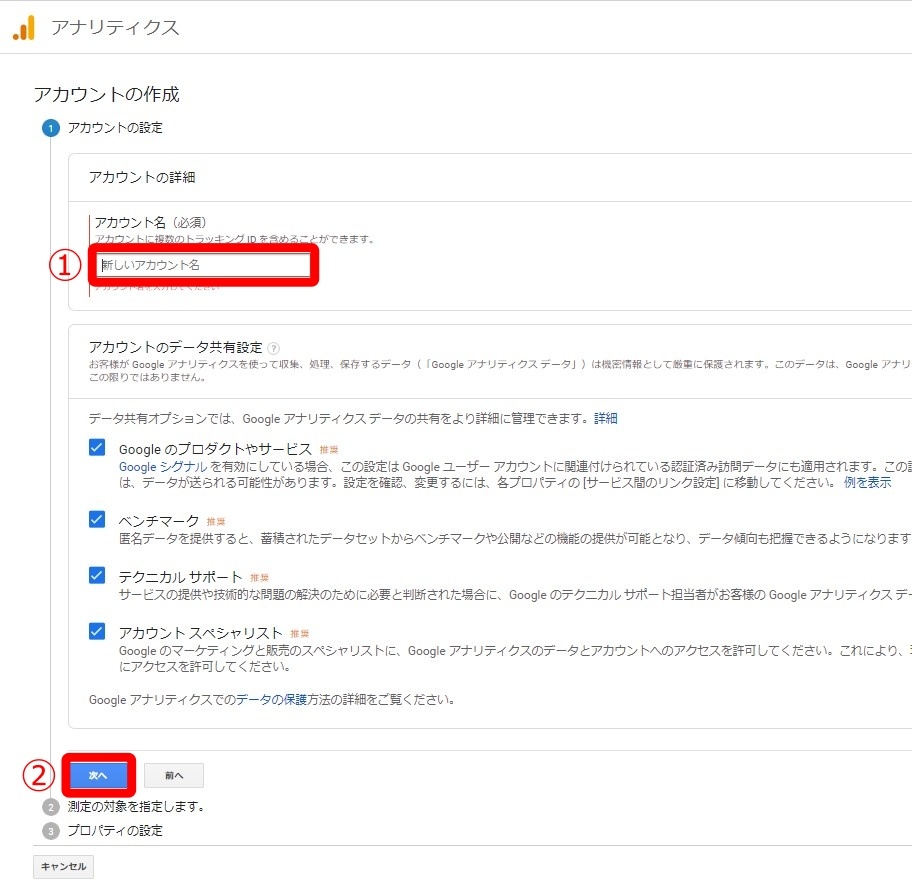
- ウェブを選択します
- 次へをクリックします
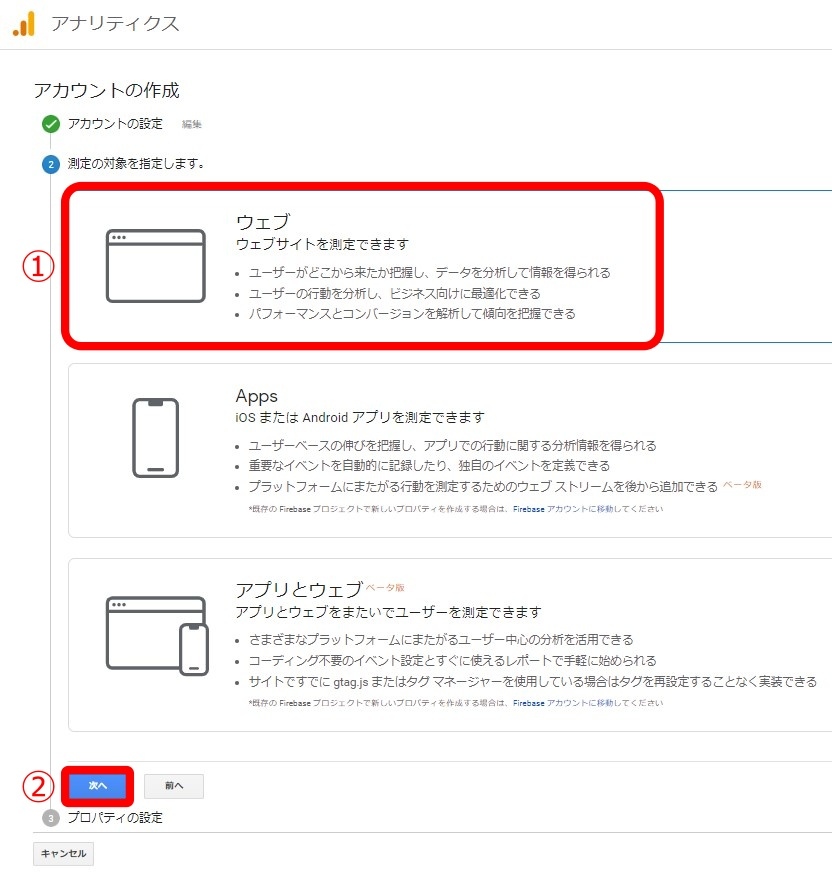
- ウェブサイトの名前を入力します
- http か https のどちらかを選択します(URLを確認してください)
- ウェブサイトのURLを入力します
※URLは「www.~」を入力します
※最後の「/」は入力しないでください - 業種を選択します(近しいものでOK)
- タイムゾーンの選択で「日本」を選んでください
※検索で「日本」と入力すれば出てきます - 作成をクリックします

- ①②に☑を入れます
- 同意するをクリックします
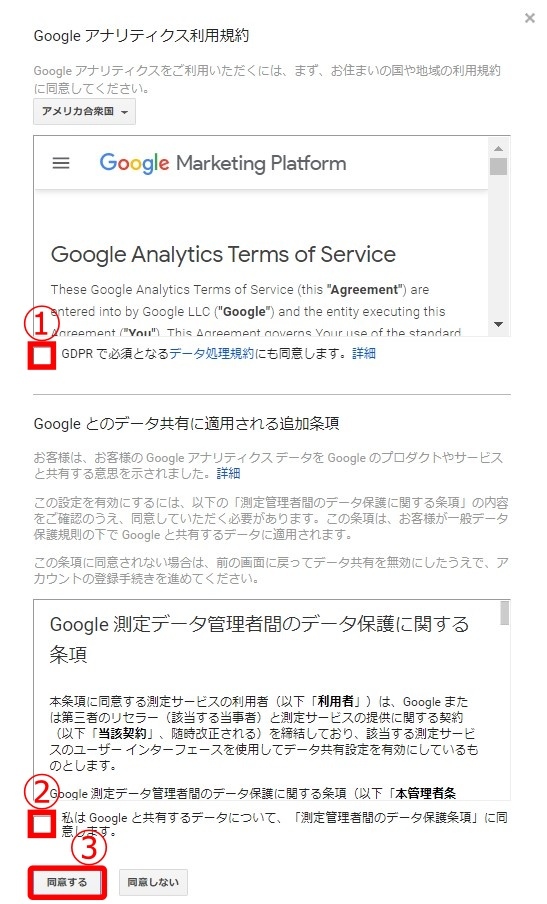
- ポップアップが表示されます
- 保存をクリックします

- ポップアップが表示されます
- 興味はないをクリックします
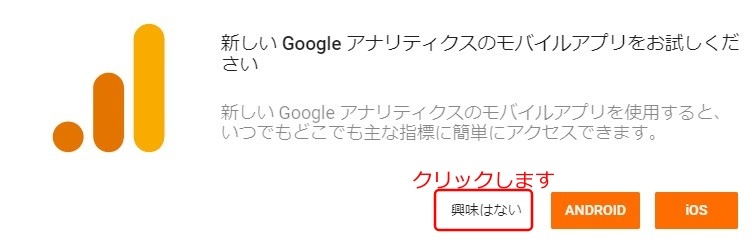
- トラッキングIDが表示されます
- [UA-数字]をコピーします
- 次ははてなブログ側の設定になります
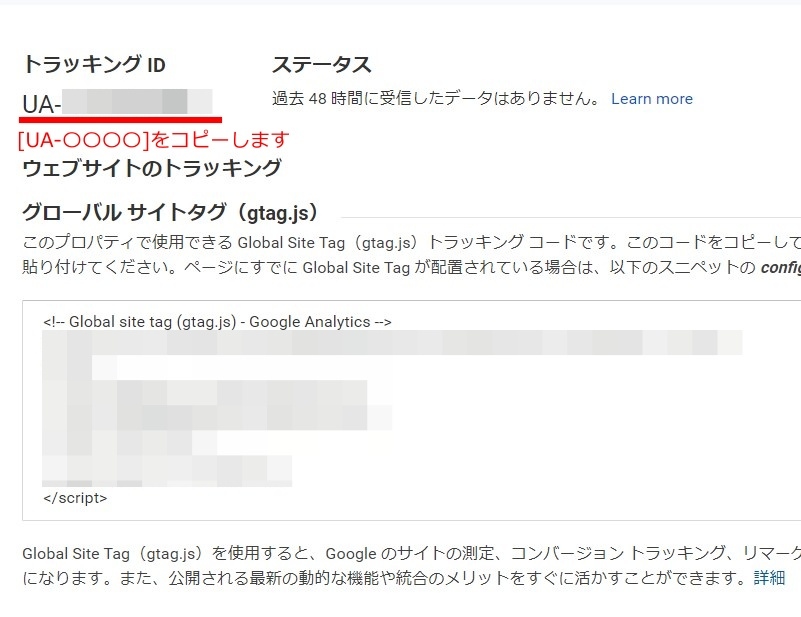
はてなブログ側の設定
- 場所は[設定 ⇒ 詳細設定 ⇒ 解析ツール ⇒ Google Analytics]
- 入力欄に先ほどコピーしたトラッキングIDをペーストします
- 下にある変更するをクリックして導入完了です
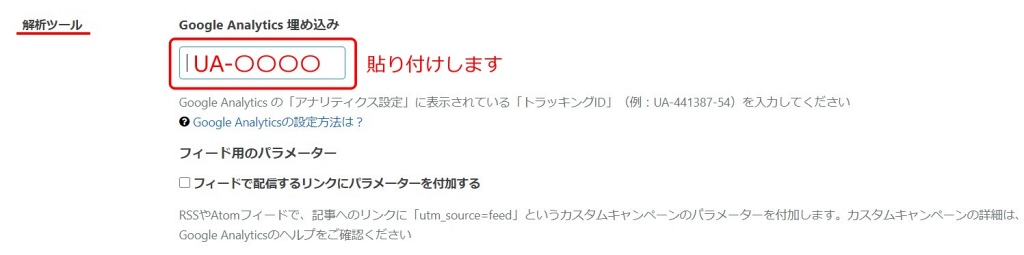

トラッキングIDの確認方法
もしトラッキングIDがわからなくなってしまった場合
再確認できる場所を解説します
- アナリティクスメニュー下にある
設定(歯車のアイコン)をクリックします - 2列目の列にある[<>トラッキング情報]をクリックします
- トラッキングコードをクリックします
- 先ほどのトラッキングIDの画面が表示されます
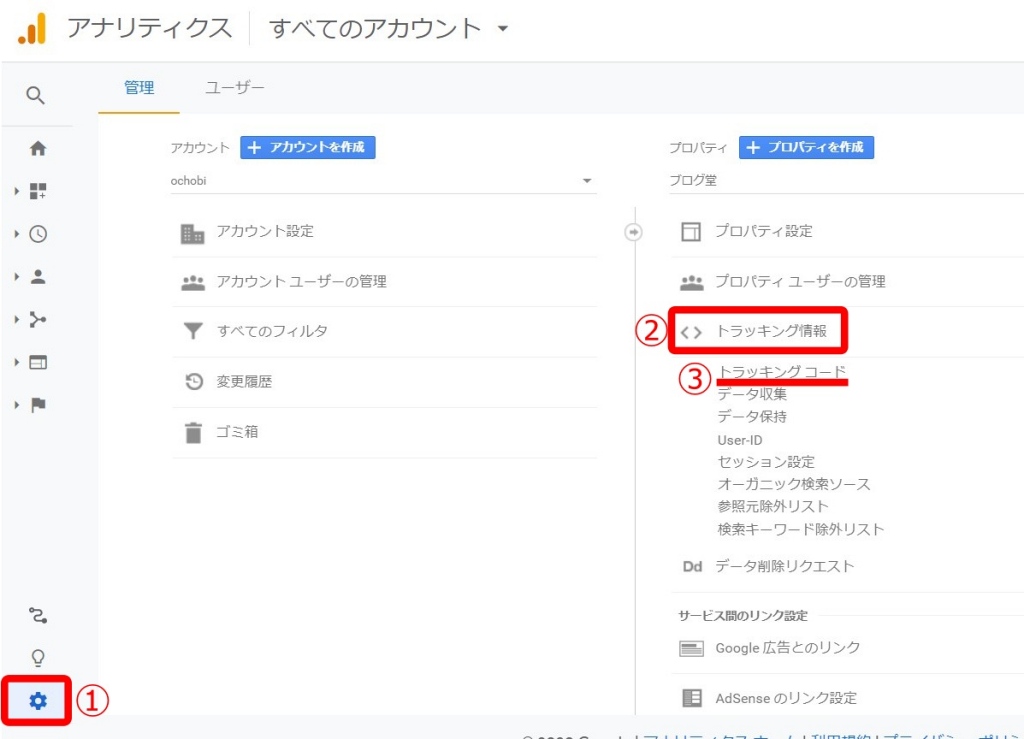
Googleアナリティクスの導入が完了しました
次は導入初期にしたほうが良い設定を解説します
導入後の初期設定
Googleアナリティクスから
より精度の高い情報を引き出すために
いくつか設定してみましょう
簡単なので是非トライしてみてください
自分のアクセスをカウントしないようにする設定
導入初期では自分のアクセスもカウントされてしまいます
間違いなく自分のアクセスが一番多くなるので
カウントしないように設定しないと正しいデータは取れません
設定の仕組みは
自分のIPアドレスをフィルターにかける設定をします
自分のIPアドレスを調べる方法
CMANというサイトからIPアドレスを調べることができます
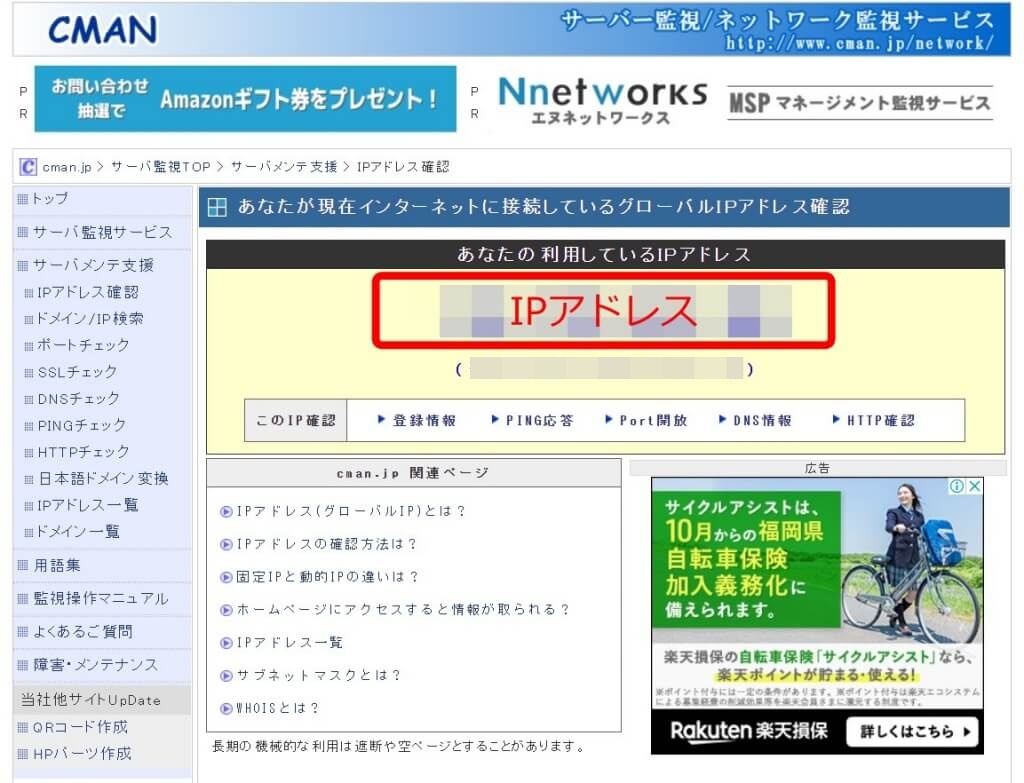
- アナリティクスメニュー下にある
設定(歯車のアイコン)をクリックします - 左の列にあるすべてのフィルタをクリックします
- +フィルタを追加をクリックします

- フィルタ名を決めてください
- 定義済みを選択します
- フィルタの種類を選択 ⇒ [除外]を選択します
- 参照先かリンク先を選択します ⇒
[IPアドレスからのトラフィック]を選択します
※下にIPアドレスを入力する欄が増えますので先ほど調べたIPアドレスを入力します - 式を選択します ⇒ [等しい]を選択します
- すべてのウェブサイトのデータをクリックして選択します
- 追加をクリックします
- すべてのウェブサイトのデータが選択したビューに移動します
- ⑧保存をクリックして設定完了です
- 2番目の画像が①~⑦まで入力を終えた画像になります
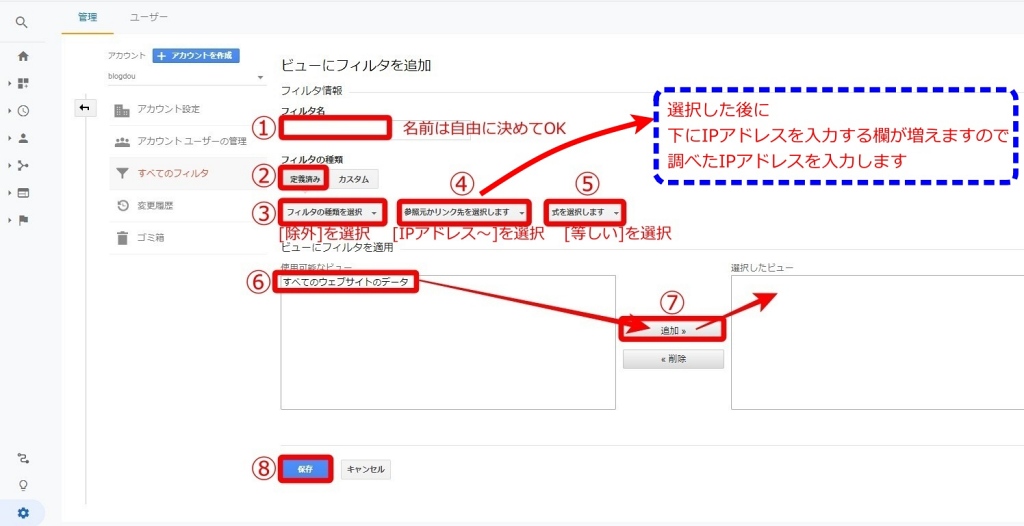
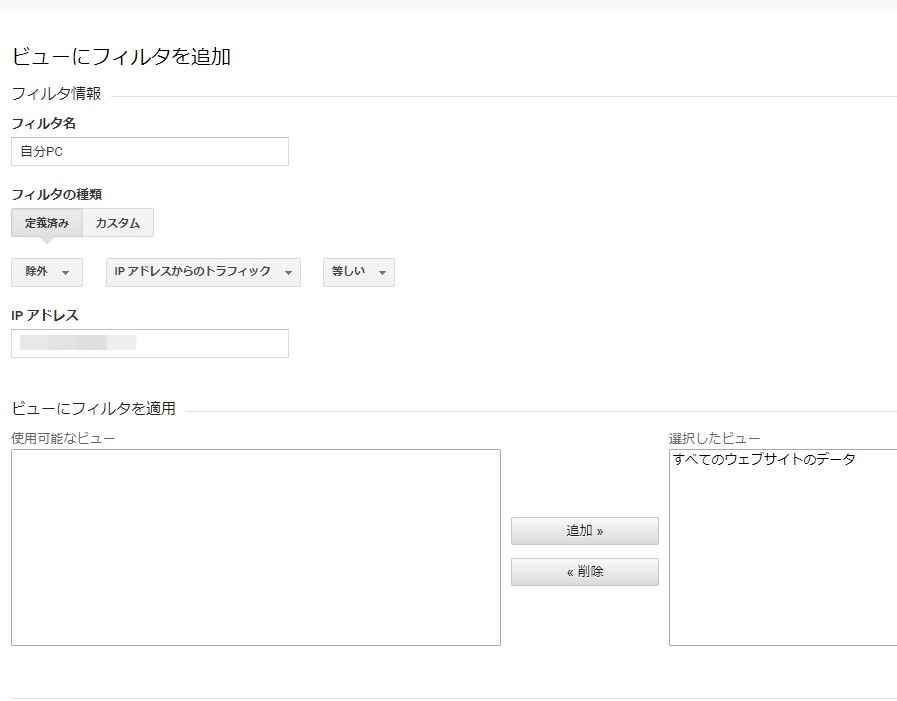
ユーザ属性レポートの有効化
ユーザ属性レポートとインタレスト カテゴリ レポートの有効化
という項目があります
初期設定時はOFFになっていますがこれをONにすることで
訪問者の年齢や性別などの情報が取得できるようになります
- アナリティクスメニュー下にある
設定(歯車のアイコン)をクリックします - 2列目にあるプロパティ設定をクリックします

- 下にスクロールしていくとユーザ属性~があります
- スイッチをオンにします
- 下にスクロールして保存をクリックすれば設定完了です

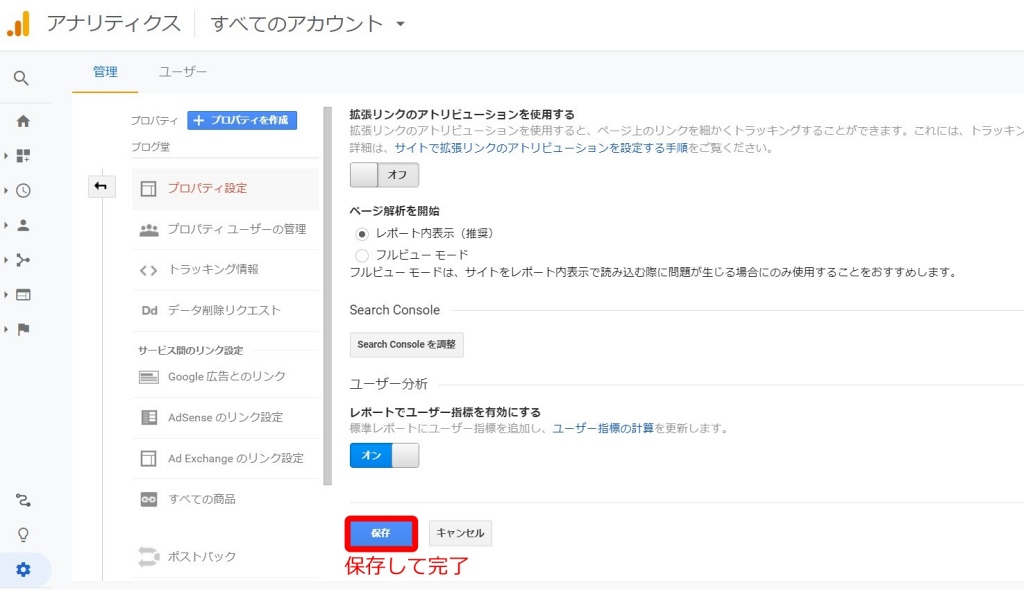
Googleサーチコンソールとの連携
GoogleアナリティクスとGoogleサーチコンソールを連携させることで
より詳細な情報を得ることができるようになります
Googleサーチコンソールについてこちらの記事で分かり易く解説しています
- アナリティクスメニュー下にある
設定(歯車のアイコン)をクリックします - 2列目にあるプロパティ設定をクリックします

- 下にスクロールします
- Search Consoleを調整をクリックします
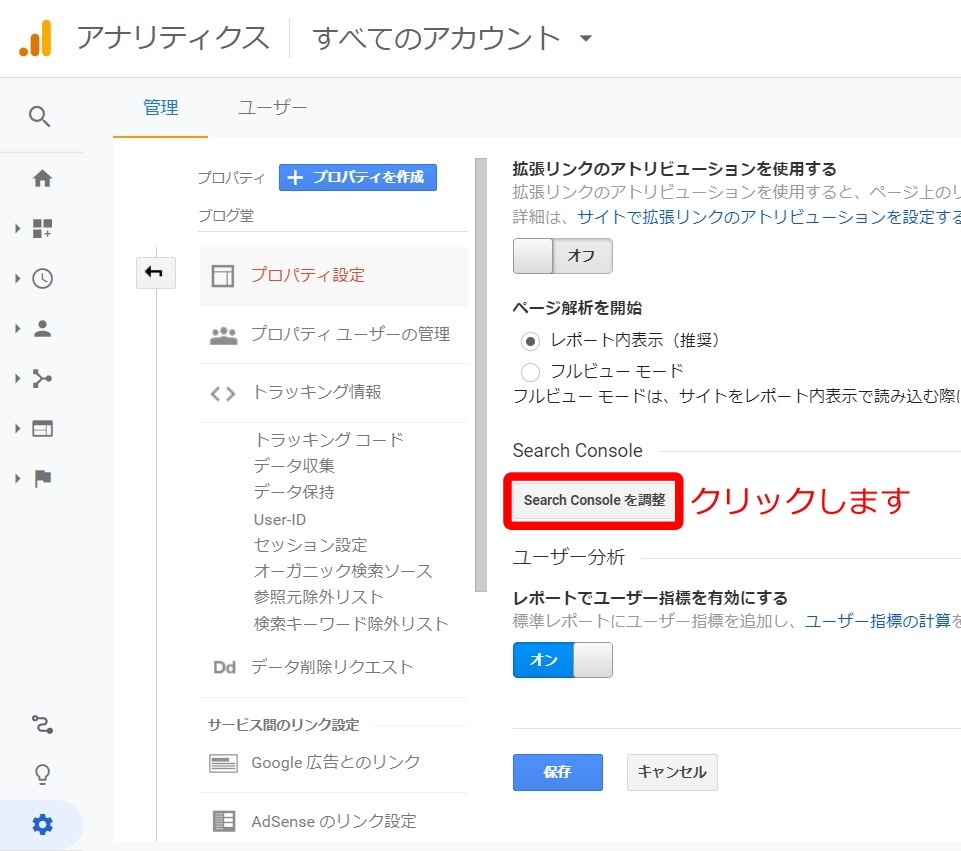
- 追加をクリックします

- 連携させたいサイトを選択します
- 保存をクリックします
- ポップアップが表示されますのでOKをクリックします
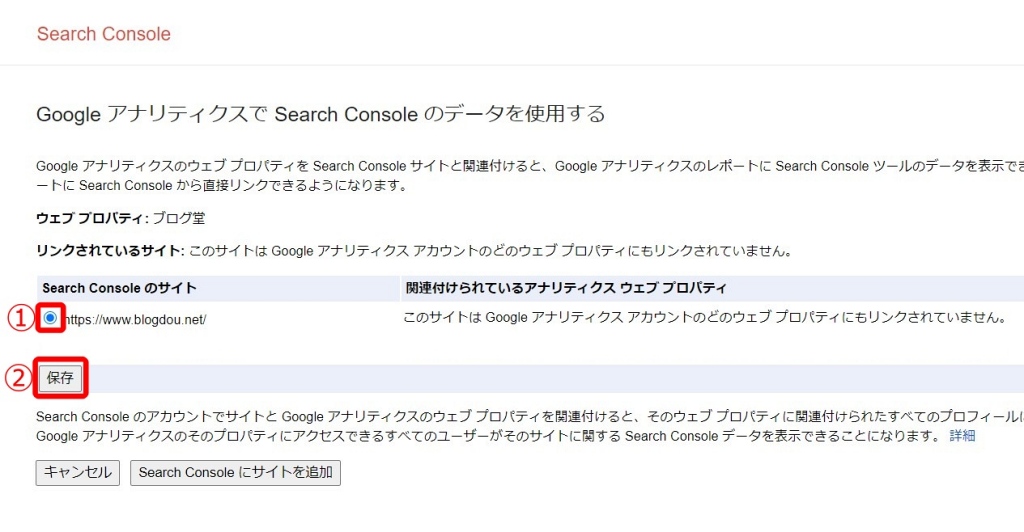
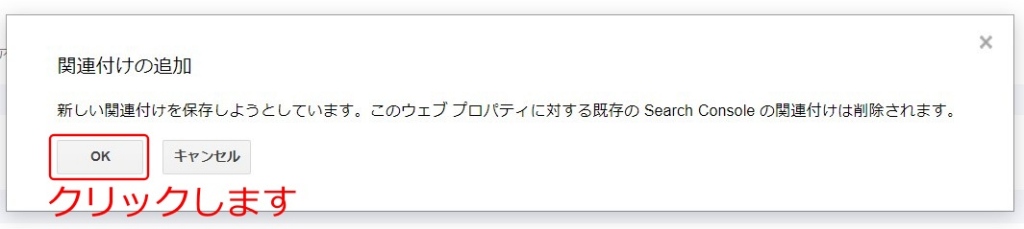
- 先ほどのSearch Consoleの設定画面で連携できたか確認できます

サイト内検索のトラッキング設定
下の画像のようにサイト内検索を設置している場合は
トラッキング設定をすることで
訪問者が調べた検索ワードなどを知ることができます

- アナリティクスメニュー下にある
設定(歯車のアイコン)をクリックします - 3列目にあるビューの設定をクリックします
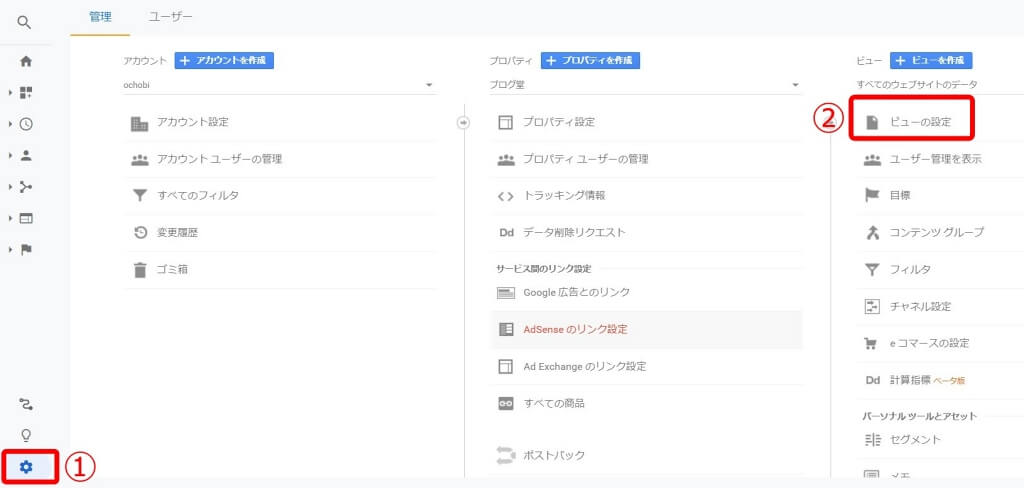
- 下にスクロールするとサイト内検索のトラッキングがあります
- スイッチをオンにします
- 下にクエリパラメータの入力欄ができますので入力します
※クエリパラメータの調べ方
自分のサイトで何でもいいので検索します
検索結果のURL最後が[?〇=〇〇〇]と表示されます
?マーク後ろの文字がクエリパラメータとなります - ③保存をクリックして設定完了となります
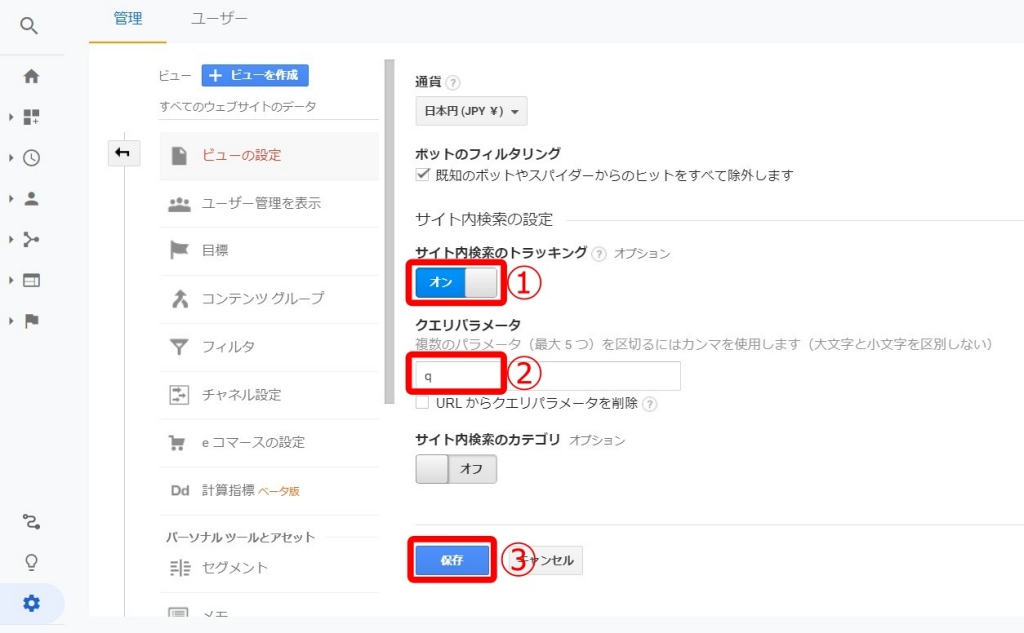
通貨設定
初期は米ドル(USD)になっていますので
日本円に変えましょう
- アナリティクスメニュー下にある
設定(歯車のアイコン)をクリックします - 3列目にあるビューの設定をクリックします
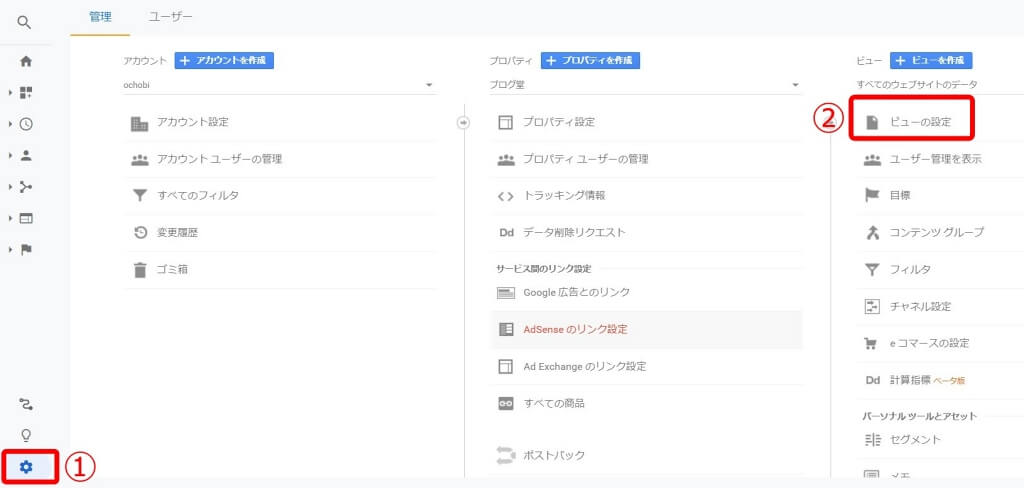
- 下にスクロールします
- ①通貨を米ドル ⇒ 日本円 に変えます
- ②保存をクリックして設定完了です

まとめ
Googleアナリティクスの導入できましたでしょうか
アナリティクスは様々な情報を教えてくれますが
それを知るためにはアナリティクスを使いこなす知識が必要になります
ですが今は難しく考えないでください
今回は自分のサイトに導入することを目標として記事を書きました
私がお伝えしたいことは
導入して・使ってみることから始めるだけでも
一歩前進しているということです
今の時点でも
Googleサーチコンソールと合わせると
アクセス数・検索ワード・流入元など
自分のサイトを改善・強化することに
役に立つ情報を知ることができます
この記事がお役に立つことが出来たら幸いです
「やりたいこと」からパッと引けるGoogleアナリティクス分析・改善のすべてがわかる本
当ブログでは
アフィリエイトで収入を目指したい!
しかし
ブログ運営は未経験で初心者である
そんな方に向けて
ブログ運営の仕方からアフィリエイトの始め方までを
初心者アフィリエイターにおすすめなブログサービス
はてなブログ
を使用して分かり易く解説していく
ブログを目指しています
スポンサーリンク
最後まで読んでいただきありがとうございました
